Een praktische handleiding
Leesgedrag volgen
Een duidelijk stappenplan over het volgen van het leesgedrag van leerlingen met materialen om collega's voor te bereiden.
Door Stijn Dautzenberg op 1 december, 2024
Inhoudsopgave
Leerlingvolgsysteem niet gekoppeld?
Doe dat dan eerst!

1. Leerlingen toevoegen
Navigeer naar het gebruikers scherm en het leerlingen sub-menu. Klik linksboven in het scherm op het leerlingen toevoegen knopje.
Nadat je het leerlingvolgsysteem hebt gekoppeld zie je hier alle groepen op school. Selecteer de groepen die je wilt activeren en klik rechtsboven in het scherm op bevestigen.
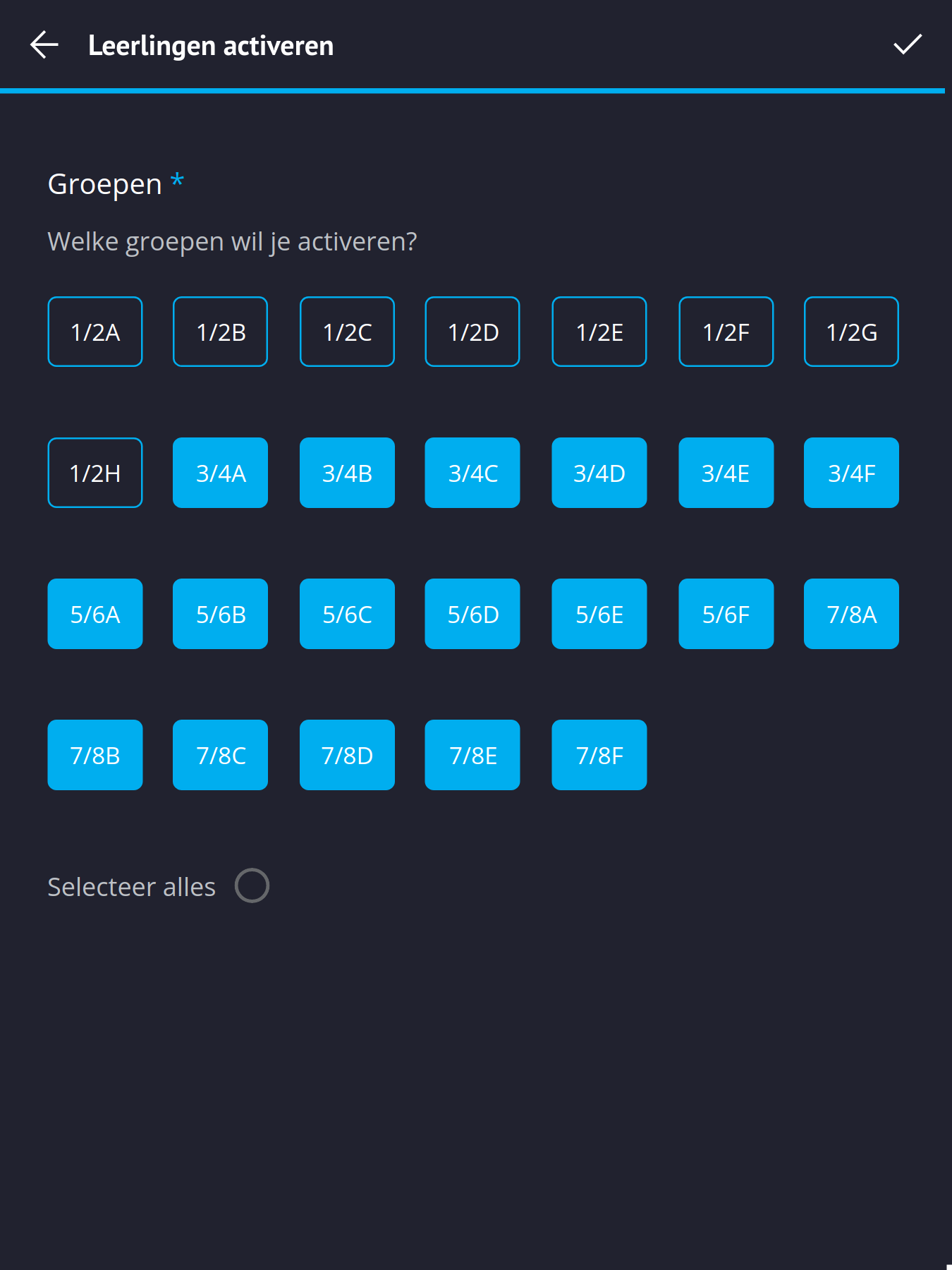
Hoe koppel ik een boekenlegger aan een leerling?
Nadat de leerlingen zijn ingeladen, is het tijd om de boekenleggers te koppelen. De leerlingen zonder boekenlegger hebben een rood QR-code knopje.
De boekenleggers hebben twee voordelen:
- Leerkrachten kunnen met behulp van de boekenleggers eenvoudig leerlingen in de app vinden.
- Leerlingen kunnen zelfstandig met de boekenlegger inloggen zonder een wachtwoord te onthouden.
Om een boekenlegger te koppelen klik je op het rode QR-code knopje van de leerling en scan je de QR-code op de boekenlegger.
- Biebassistenten en -beheerders zien alle leerlingen op school.
- Leerkrachten zien enkel de leerlingen in hun groep.
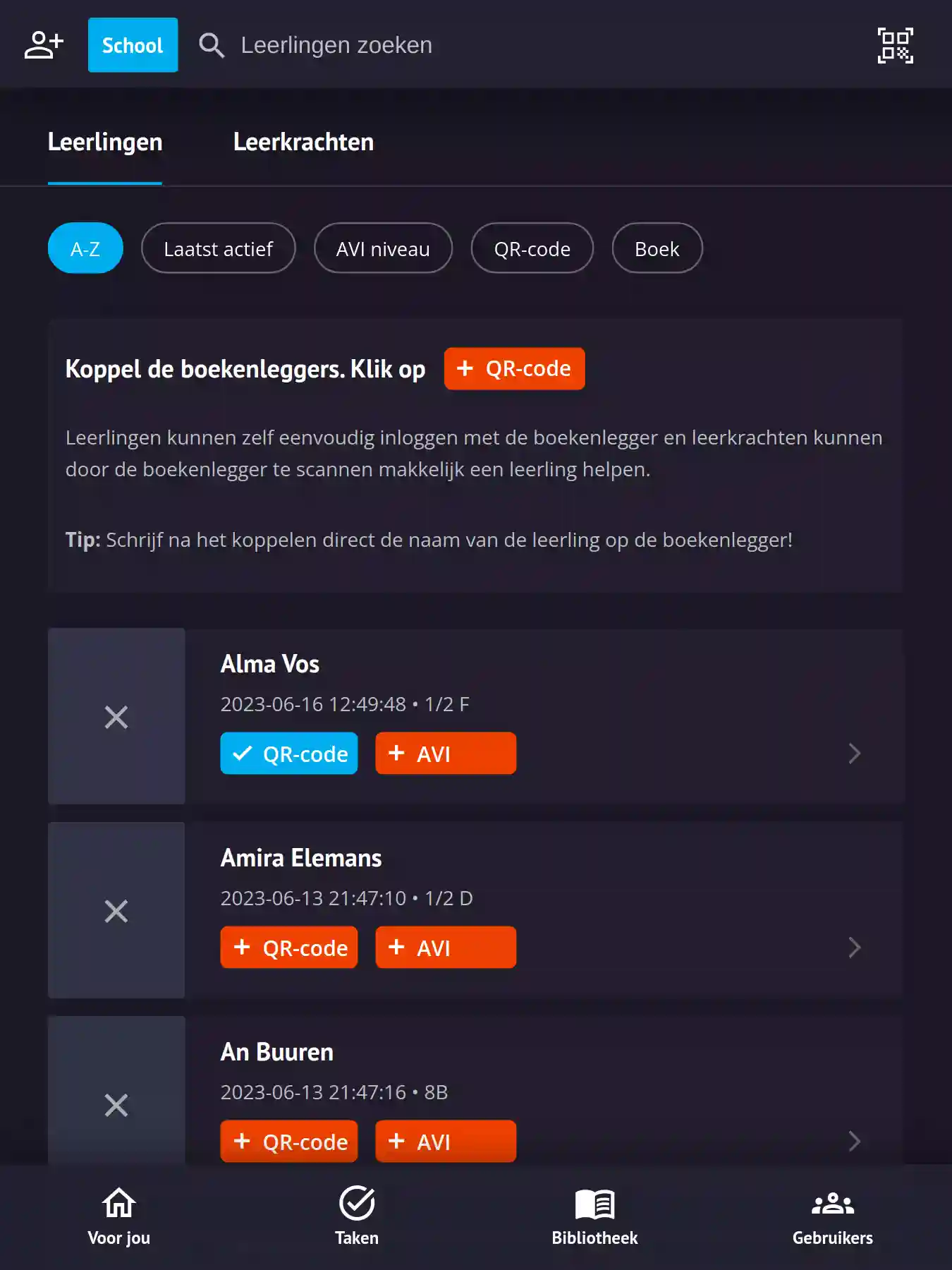
2. Leestoetsen inladen
Om de persoonlijke boektips voor leerlingen aan te scherpen is het essentieel om informatie over de leesvaardigheid van de leerlingen te delen. Je kunt die informatie delen door een bestand uit het leerlingvolgsysteem te exporteren en vervolgens in de Leesapp te importeren.
Hoe exporteer ik leestoetsen uit ParnasSys?
Navigeer in ParnasSys naar het "Overzichten" menu. Switch van "Leerlingadministratie" naar "Leerlingvolgsysteem" en klik op "Niet-methodetoetsen leerling". In het sub-menu dat zich hierna uitvouwt klik je op het Spreadsheet/Excel bestand icoontje voor "Niet-methodetoetsen leerlingen".
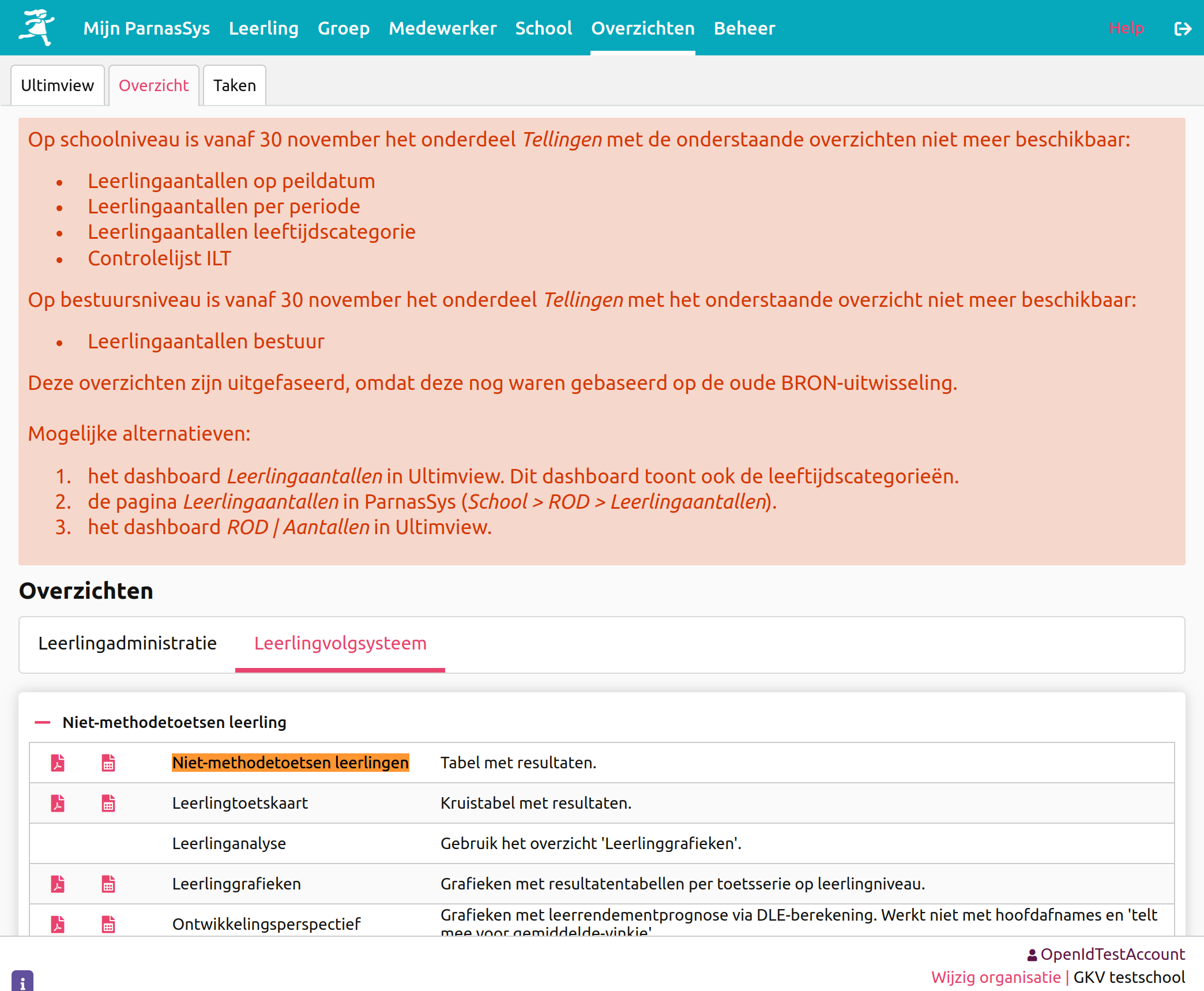
Selecteer de leerjaren of groepen die je wilt exporteren, klik op zoeken en selecteer alle leerlingen. Klik ten slotte op "volgende" en "bevestigen". ParnasSys start hierna met het exporteren van de standaard variant.
Download het exportbestand en importeer het bestand in de Leesapp.
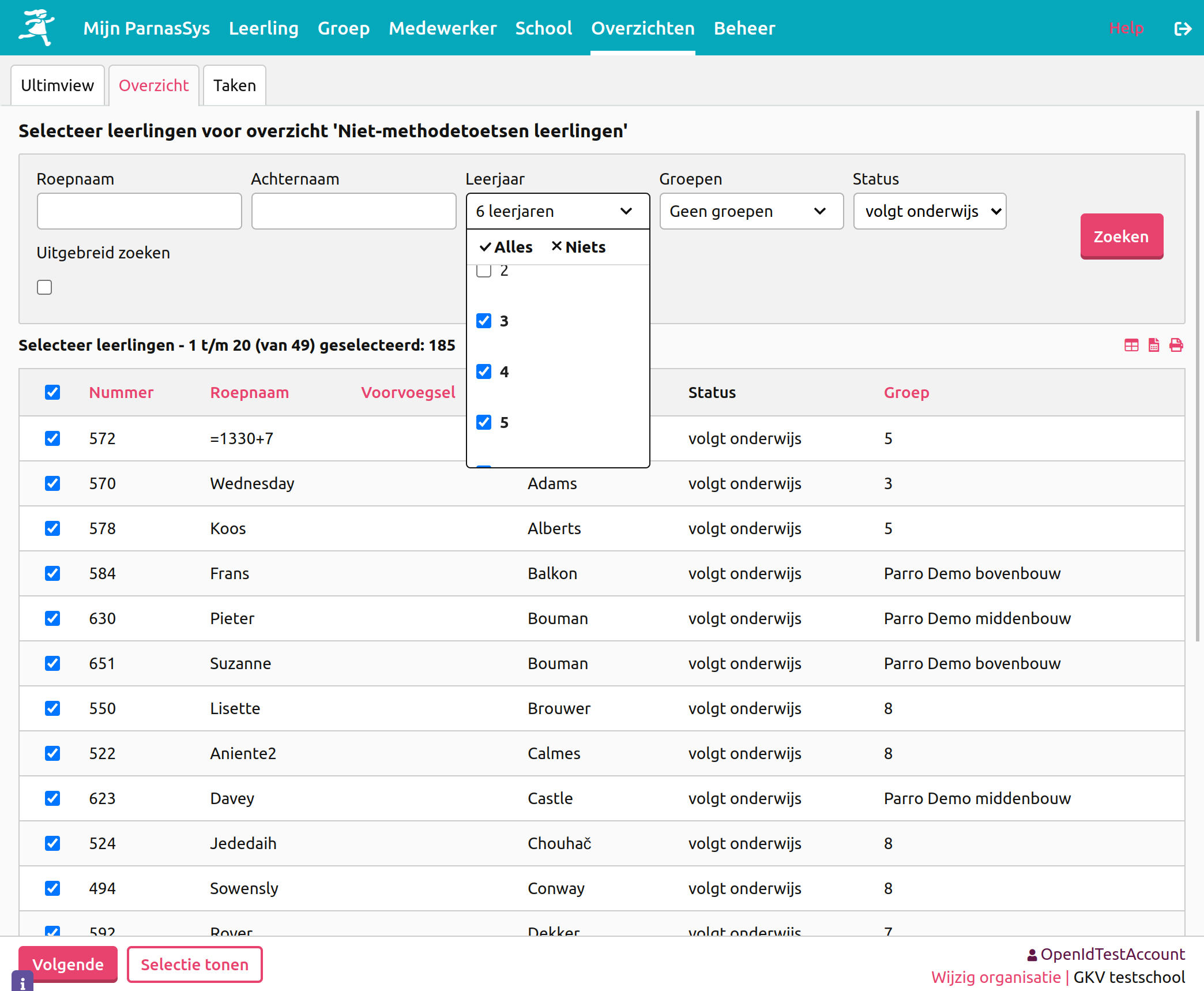
Hoe exporteer ik leestoetsen uit ESIS?
Navigeer in ESIS via het menu naar "Toetsoverzichten" onder het kopje "Overzichten en Exporten". Dit formulier bestaat uit 4 stappen:
Leerling selectie
Selecteer alle groepen waarvoor je de leestoetsen wilt exporteren.Overzicht type
Selecteer het toetsoverzichttype: "Overzichten per groep".Selectie criteria
Selecteer alle toetsen met betrekking tot technisch lezen (AVI en/of DMT).Resultaten
Klik op "Gereed" om de export van het bestand te starten. Zowel .xls als .pdf bestanden kunnen in de Leesapp worden ingeladen.
Download het exportbestand en importeer het bestand in de Leesapp.
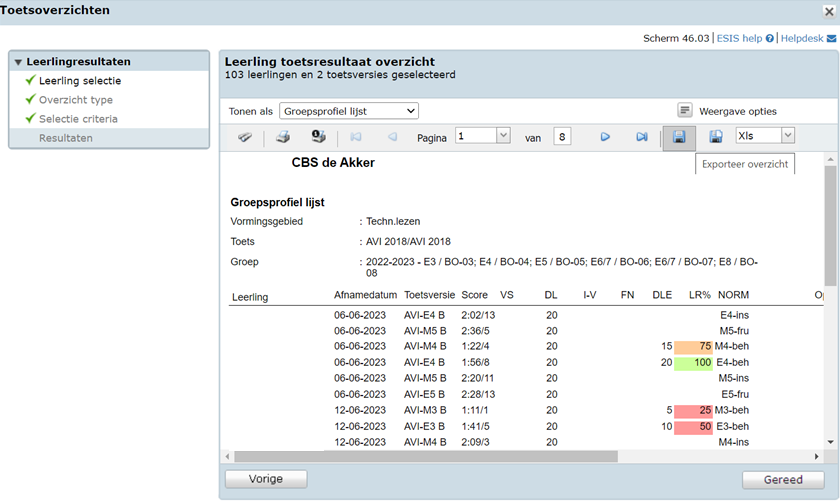
Hoe importeer ik leestoetsen?
Navigeer als schoolbeheerder naar het gebruikers scherm en het leerlingen sub-menu. Klik hier op het rode avi-toets knopje van een leerling. Upload in dit formulier het bestand dat je hebt geëxporteerd via het leerlingvolgsysteem en klik op opslaan.
Zodra het bestand is ingeladen zullen de toetsresultaten van de leerlingen zichtbaar zijn in het "leerlingen" menu. Het inladen van het bestand duurt maximaal 30 seconden.
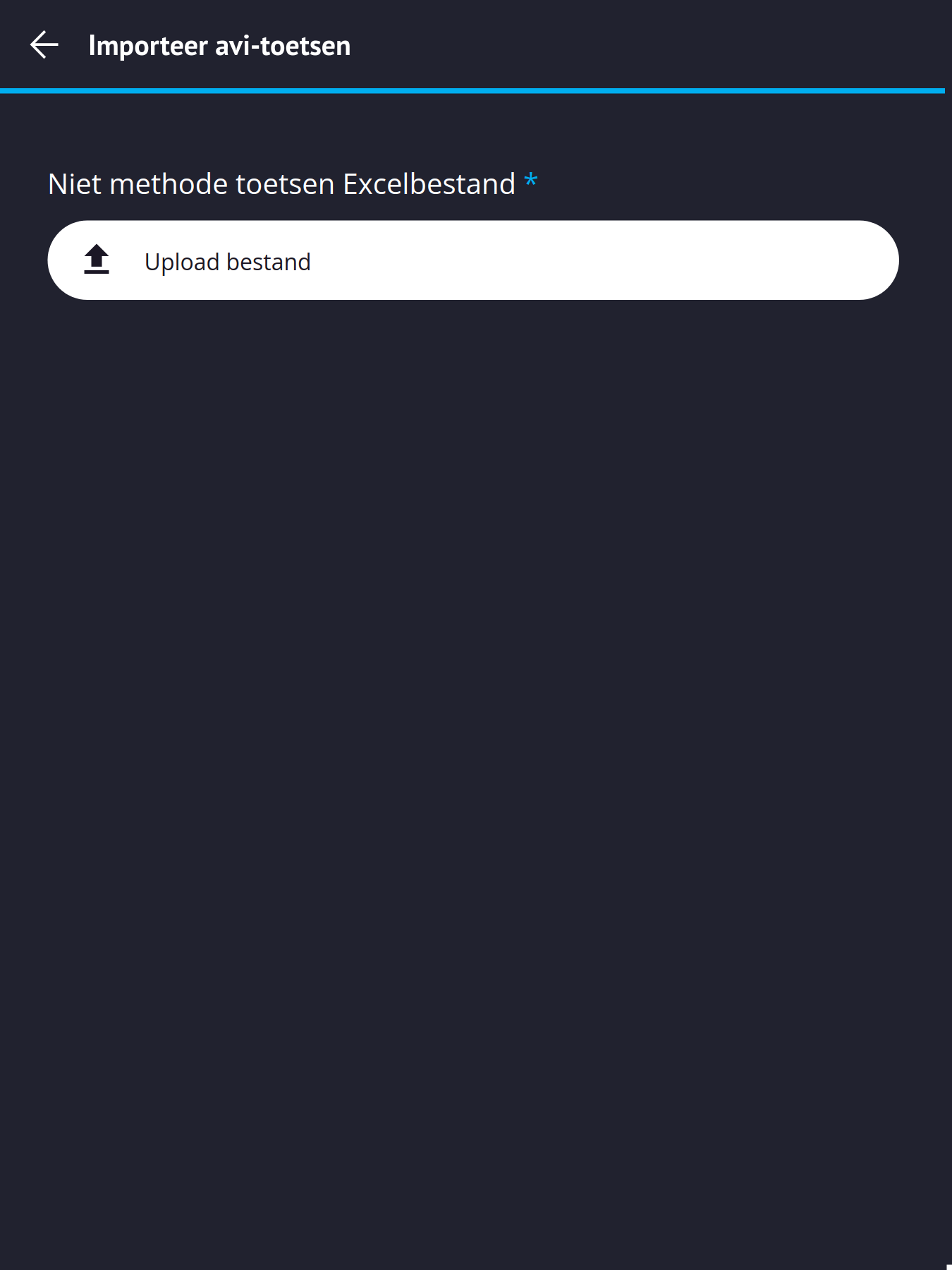
Help de boekenlegger is kwijt!
Dat is geen enkel probleem! Koppel simpelweg een nieuwe boekenlegger aan de leerling en de oude boekenlegger zal automatisch ontkoppeld worden. Dit is mogelijk omdat de boekenleggers niet speciaal zijn gemaakt voor één leerling.
3. Toegang beheren
Soms is het handig om bepaalde bibliotheken in de Leesapp ontoegankelijk te maken voor leerlingen. In de Leesapp kun je dit op klasniveau voor iedere bibliotheek inrichten.
Denk aan situaties zoals:
- Klassen op locatie 1 toegang weigeren tot de bibliotheken op locatie 2.
- Klassen met jonge leerlingen toegang weigeren tot de C-boeken.
Navigeer in de Leesapp als biebbeheerder naar het bibliotheek menu en klik linksboven in het scherm op het tandwiel. Klik vervolgens op "Toegang beheren". Selecteer tenslotte de bibliotheek waarvoor je de toegang wilt aanpassen en de klassen die toegang hebben tot de bieb.
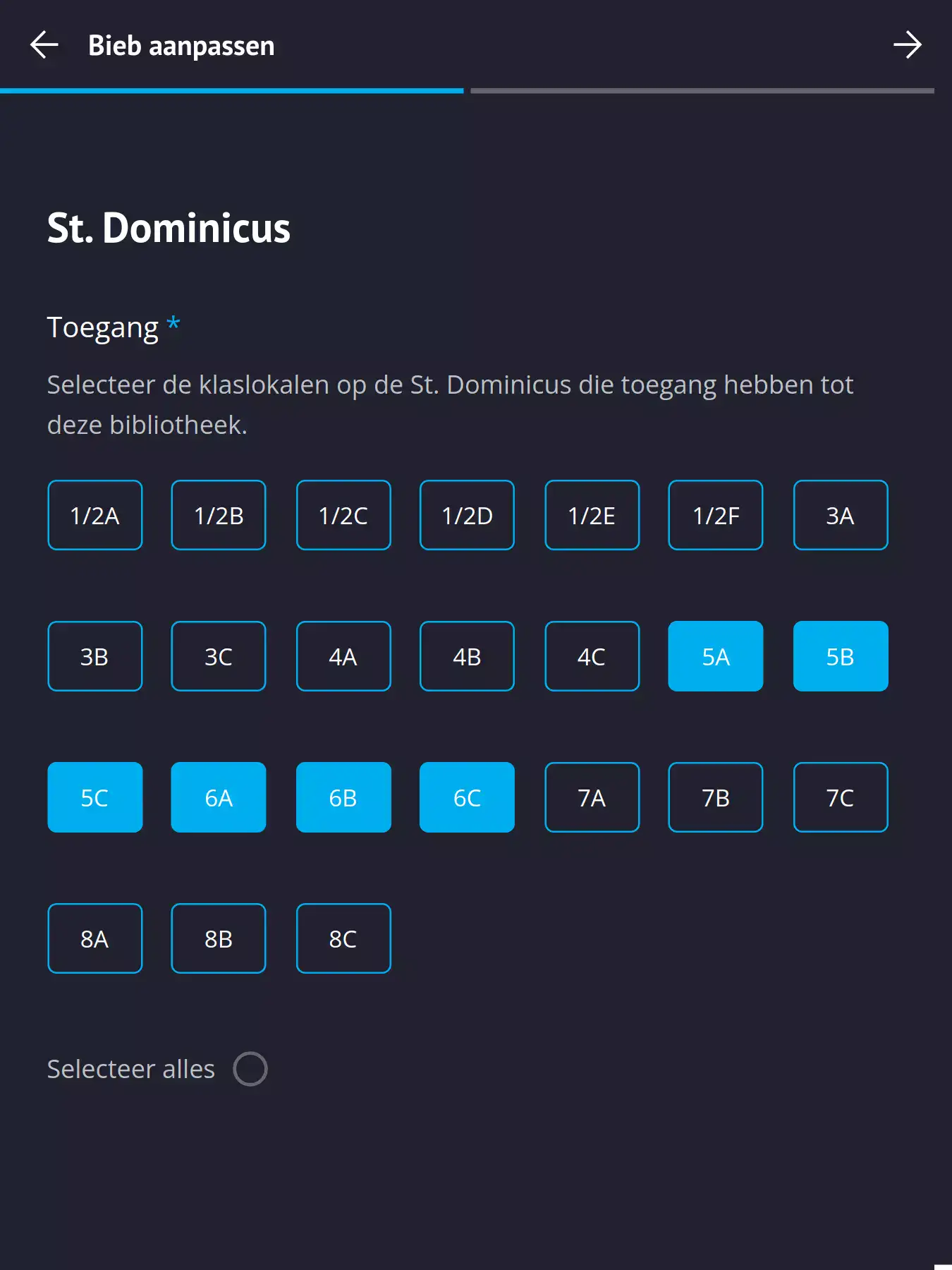
4. Materialen kiezen
De Leesapp werkt op telefoon, tablet en laptops/Chromebooks. Hoe zet je ieder apparaat op de meest effectieve manier in?
- Laptops en Chromebooks:
Het toetsenbord van een laptop is ideaal voor het eenvoudig zoeken naar boeken. Via de webcam kunnen leerlingen zelfstandig inloggen door hun QR-code te scannen.
Webcams op laptops zijn doorgaans echter niet goed genoeg om barcodes te scannen. Indien leerlingen ook boeken gaan lenen via een laptop raden we daarom aan om een goedkope barcodescanner aan te schaffen. De duurde modellen kunnen zelfs ook de QR-codes op de boekenleggers scannen, maar dit is dus niet noodzakelijk.
- Telefoons en tablets:
Door de Leesapp op je telefoon te installeren wordt de schoolbibliotheek echt altijd en overal toegankelijk. Iedereen met een telefoon in zijn zak wordt plotseling biebbeheerder en er hoeven geen extra materialen te worden aangeschaft.
Indien leerkrachten boeken gaan uitlenen aan hun eigen leerlingen adviseren we om een telefoon of tablet te gebruiken. Een aanvullend voordeel van deze aanpak is dat leerkrachten automatisch meer betrokken worden bij de boekkeuze van een leerling.
Indien leerlingen zelfstandig boeken gaan lenen, zijn tablets ook een uitstekend alternatief voor Chromebooks met barcodescanners.